17 January 2020
When you’re ready to stop private browsing, you’ll need to close the Incognito window. To do so using a keyboard shortcut, press Alt+F4 on Windows and Linux, or Command+Shift+W on a Mac. Or you can just click the “X” in the corner of the window with your mouse. Stay safe out there! Aug 21, 2019 Safari, Chrome, Firefox: Which is the most private browser for Mac? Posted on August 21st, 2019 by Kirk McElhearn and Joshua Long. Everyone needs a web browser, and while Safari comes pre-installed on Macs, many people choose to use a different browser. Chrome – Windows and Mac. To access private browsing mode in Chrome on Windows and Mac, click the menu button in the upper-right corner of the browser window. Then, select New incognito window. Dec 21, 2020 At any time, you can press Ctrl+T (or Command+T on Mac) to open a new tab within the Incognito window, and browsing activity within that tab will be locally private as well. Remember that Incognito mode isn’t perfect, and it doesn’t protect you from those who might view your activity on the web remotely, such as your employer, school, ISP.
Switching web browser is often overlooked by Mac users as Safari comes pre-loaded.
But in this day and age, where privacy and security are so highly valued, choosing a browser geared towards keeping your personal data safe and secure is as important as having antivirus software installed.
So, which is the most private browser for Mac? The most secure? Most customizable?
Let’s find out.
In this article, you’ll learn:
- The 7 most secure browsers for Mac, as chosen by MacUpdate community
- The key characteristics of a modern web browser
- The most common online threats
- How to browse safely
The 7 Best Browsers for Mac, as Voted by the MacUpdate Community
Fast, feature-laden and customizable, Vivaldi for Mac is a terrific web browser.
It’s laser-focused on providing a unique user experience, so much so that during the initial setup process, you have the opportunity to decide the theme, layout, tab and address bar placement, and so much more.
But it’s not just a pretty face. It boasts a range of privacy and security measures to keep your data from prying eyes. When you browse in a Private Window, cookies and temporary files aren’t stored by Vivaldi, while the browser’s own privacy policy is as transparent as it gets.
And when you’re syncing browser data between devices, everything is sent using end-to-end encryption for further peace of mind.
Pros:
- Can run Chrome extensions
- An excellent bookmarks system
- Built-in page capture
Cons:
- No built-in adblocker
- Does not offer automatic translation
- Vivaldi is built on the same browser engine as Chrome, meaning it shares a number of the same security concerns. Given that Chrome is so popular, many of the hacks that will work on Chrome can also be applied to Vivaldi
Like Vivaldi, Opera is another popular alternative to Chrome.
It’s also built on Google’s Chromium browser engine and shares a number of key characteristics with Google’s browser. The user experience is very similar, and Opera is just as quick, light, and easy-to-use.
Where Opera differs is the built-in features. It values user experience, privacy and security right out of the box, with its own ad blocker, free VPN, crypto wallet, unit converter, and more.
It prioritises speed and performance while making sure you remain safe as you browse. Opera’s secure browser protects you from fraud and malware and minimises online tracking.
Pros:
- Built-in unlimited VPN service
- Built-in “Stash” feature for saving web pages to read later
- Fast and reliable, with a sleek design
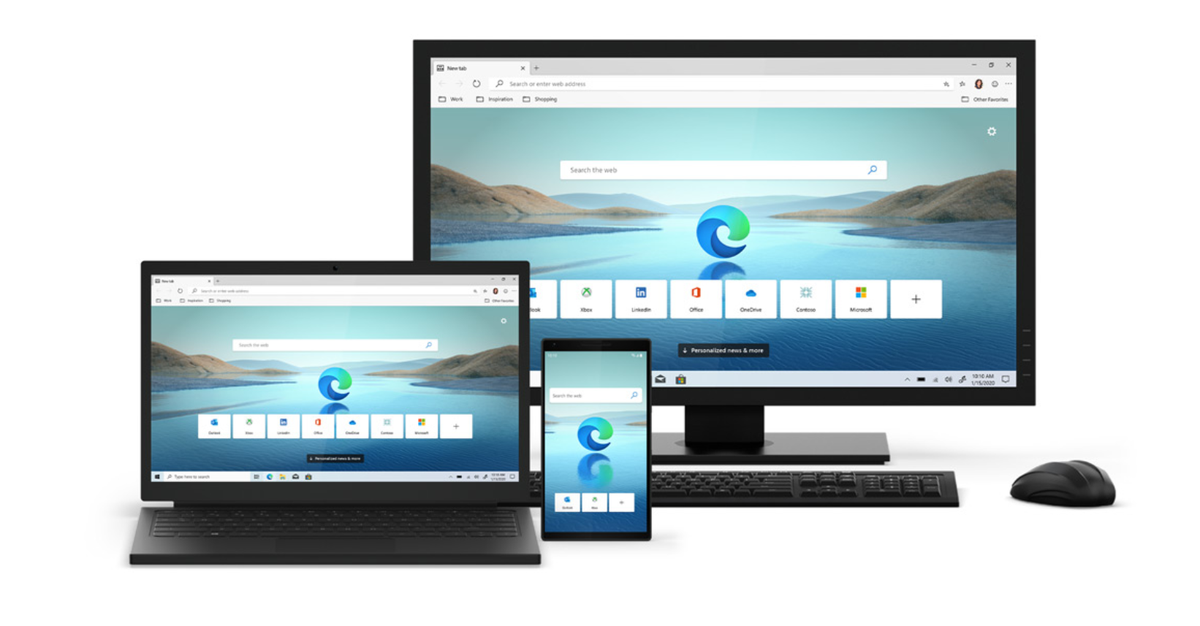
Cons:
- Not always compatible with older websites
- The “baked-in” security features are a great starting point, but not as comprehensive as dedicated, paid-for antivirus software
Chrome is everywhere, so it’s little wonder that it stands alone as the most popular browser on the planet.
At last count, it took 64.3% of the worldwide browser market share, making it four times as popular as Safari.
And there are a few good reasons why it’s so commonly used. The feature set is robust, with options geared towards productivity, security, and convenience, while its built-in tools help you answer questions faster and more accurately.
It’s also the gold standard when it comes to syncing. Simply log into your Google account and have all of your preferences, bookmarks and data at your fingertips, from Macbook to iPhone to iPad.
Pros:
- Built-in password manager, auto-translator and adblocker
- Syncs preferences and bookmarks across a number of devices
- Alert to phishing schemes, ransomware, and other malicious software
Cons:
- Larger file size when compared with other browsers
- Often slows down when navigating between web pages
Apple’s default browser may not have the popularity of Chrome, or indeed the speed, but that doesn’t mean Safari isn’t worth considering.
If you’re a fully-fledged Apple fan, you’ll appreciate the level of integration with macOS and iCloud, with the ability to sync across all of your devices. And thanks to some Mac-specific optimizations, you’ll also enjoy a far greater battery life when compared to some other, CPU-hungry browsers.
Safari has been built to maintain your privacy, keep you secure, and make sure your browsing habits remain your business and no-one else’s.
Features include: intelligent tracking prevention; fingerprinting defence; protection from harmful sites; and private browsing. There’s even DuckDuckGo (a search engine that does not track its users) built-in for a handy Google alternative.
Pros:
- Securely stores passwords, usernames, and credit card numbers
- Optimized for Mac
- Guards against malicious code and malware by sandboxing websites
Cons:
- Not nearly as customizable as other browsers
Firefox was, for the longest time, everyone’s go-to second choice web browser. But credit must go to Mozilla for taking such huge steps in recent times to transform Firefox into the quintessential modern browser.
Bursting with features, Firefox covers all the bases, from data synchronisation to ad tracker blocking, password management and balanced memory usage.
It’s also one of the most transparent organisations around, and fiercely protective of its user data, too.
Pros:
- Limited data collection
- Customizable user experience - choose from thousands of themes
- Uses 1.77x less memory than Chrome
Cons:
- Difficult to reach the support team, although knowledge base is comprehensive
Brave by name, brave by nature. This web browser has taken the unusual step in blocking ads by default, which makes everything super fast (3x to 6x faster, according to Brave’s head-to-head test with Chrome).
It also makes switching browser a cinch thanks to its import option. During the welcome stage, you can import all of your settings and bookmarks from your old browser, so you can pick up from where you left off.
Secure browsing is prioritized, with phishing and malware consistently blocked, and dodgy plugins disabled from the outset.
And then there’s the cherry on top: There’s absolutely no user tracking; Brave’s servers don’t see or store your browsing data.
Pros:
- Your privacy and security is non-negotiable. HTTPS is everywhere, and ‘no tracking’ comes asstandard.
- Faster and less intrusive than other browsers.
- Provides an alternative ad network, allowing you to support the content creators and websitesyou love.
Cons:
- Built on the Chromium browser engine, exposing it to some of the same security threats as Chrome.
- Some MacUpdate users report issues of compatibility with certain websites.
And the Winner Is...
Given that online privacy is such a hot button topic, it’s little surprise that the Tor Browser has come out on top.
This particular browser serves one purpose: to connect users to Tor (short for The Onion Router). Tor is a software and open network designed to make tracking someone’s browsing habits extremely difficult by routing traffic through a number of anonymous servers.
Essentially, it wraps your data in layers of encryption, like the layers of an onion.
Although Tor has a reputation for providing access to the dark web, there are a number of legitimate reasons why you might use it.
Journalists and activists have been known to use Tor to avoid detection while researching stories or spreading their message, while it also allows citizens of countries with repressive regimes to get around strict censorship laws.
Pros:
- Protects against tracking, surveillance and censorship
- Secures traffic against insecure wireless networks and ISPs
- Option to block scripts and automatically clear cookies
Cons:
- It can be very slow, but that’s the trade-off with bouncing your traffic across various servers to avoid tracking
- It’s also not the best option for streaming
So, What Do You Need from a Modern Web Browser?
While speed and performance are important considerations when choosing a web browser for Mac, there are a few others that rank much higher. Namely, compatibility & usability, and security.
Compatibility & Usability
Safari comes pre-installed on your Mac, but you might find that there are certain websites, forms, or services that just don’t work as intended on Apple’s browser.
Sometimes developers test more extensively on competing browsers, and so, for the best experience, you may have to switch.
Likewise, if you are required to use a particular browser in work, and you need to work from home, using the same browser on your personal computer will allow you to sync your work history and bookmarks.
Security
Every time you log onto the internet, the most significant security risk you’ll face is your web browser of choice. After all, it’s the gateway to the web.
Its primary function is to download and execute code from the Internet, and if the necessary security measures are lacking, harmful software could make its way onto your device.
We’ll cover safe browsing techniques later in the article (and look at the safest browser for Mac), but the best thing you can do when browsing online is to be mindful of misleading links and requests to download and install software. More often than not, this will result in malware infection.
And if you’re using a web browser that’s renowned for its web extensions (such as Chrome or Firefox) take extra care when enabling them.
Scrutinize the permissions you’re being asked to grant, and if something doesn’t appear right (like a spellchecker asking for camera access), disable and uninstall the extension.
Privacy vs. Security - What’s the Difference?
Privacy and security are often lumped together when discussing the benefits of web browsers. But while they are related - and do overlap in certain areas - they aren’t the same thing.
So, before we get to our reviews of the best browsers for Mac, let’s quickly clarify the difference:
- Privacy refers to your right to control your personal information and determine how it’s used.
- Security, meanwhile, refers to how your personal information is protected.
Think of privacy like the shutters on your windows. You can control how much or how little the outside world gets to see of the inside of your home.
And that makes security the lock on your door, preventing the outside world from gaining access to your home.
Private Browsing Chrome Macbook
Common Online Threats
It has never been more important to select the right browser where online security is concerned.
Let’s talk numbers.
- 64% of small businesses have experienced web-based attacks
- 92% of malware is delivered by email
- Every 39 seconds (on average, 2,244 times a day) there’s a hacker attack according to a University of Maryland study
Here are some of the most common online threats that you need to know about:
- Pharming. Hackers find real websites that have had their security compromised and inject malicious scripts into the code. These scripts are then used to redirect users to a malicious version of the website, where they can unwittingly enter personal information.
- Phishing. Fake websites, emails, and text messages created to look like they're from legitimate companies. They're used by criminals to steal sensitive personal and financial information and for identity theft. Otherwise known as “spoofing”.
- Ransomware. Malware that takes your computer or your files hostage, demanding payment in order to release the restriction. Ransomware commonly arrives via phishing emails containing malicious attachments and website pop-ups.
- Trojan Horses. Malicious programs that are embedded in or disguised as real, legitimate software. Once downloaded, it will install itself and run automatically.
- Spyware. Software that collects personal information without your knowledge. Spyware or adware will typically arrive via ‘free' downloads and can be automatically installed with or without your consent. Often very difficult to remove.
How to Browse Safely in 2020
You can take steps to protect yourself from the threats outlined above by doing the following:
- Don’t save login details in the browser. Instead, use a password manager, or choose a browser with an in-built password management feature (like Chrome).
- Delete the browser cache. This allows you to remove any trace of sensitive information from your browser, such as online banking credentials. Some browsers will do this automatically when closing a window or tab, while others require manual intervention.
- Browse in private/incognito mode. Recommended when using a public computer. This will prevent the browser from saving personal information.
- Disable cookies to stop tracking. Note: This may impact the functionality of certain websites.
- Look out for pop-ups, ads and redirects. Especially ones claiming that your device is infected. Clicking on those links will almost guarantee malware infection, so they’re best ignored. If you’re concerned, download a reputable antivirus software, and choose a web browser that combats malware and blocks ads as standard.
- Use a VPN. A Virtual Private Network will shield you from being tracked online. Your browsing is anonymized, keeping you safe and your privacy intact.
In Summary
Like most Mac-related decisions, selecting your web browser will come down to personal preference.
Do you value the ability to customise the look and layout? Vivaldi and Firefox are great options.
Do you want faster, ad-free browsing? Then it’s Brave for you.
Does privacy and security matter? Try Tor.
Or is it all about syncing data across multiple devices? You can’t go wrong with Safari or Chrome.
Whichever you choose, just remember, a web browser is only one part of staying secure online. For further protection, check out our list of Mac antivirus software to keep you safe while you surf.
Modern web browsers offer enhanced privacy modes for browsing the Internet while blocking brands to track your behaviors via cookies, browsing history or other information. This privacy feature is called incognito mode or private browsing.
This article focuses on how to see incognito history of Google Chrome on Windows and macOS 11. According to our research, many people still do not understand what is Chrome incognito and how to see incognito history though they have switched to the private browsing mode. That is why we share this post.
Part 1: What Is Incognito History
When you browse the web in a standard mode, your browser stores the address of every page you visit and keeps the information even after you quit the browser. The next time you open the page, your browser can respond quickly. That makes it easier to retrace the web pages. Moreover, the browser also permits websites to track your behaviors via cookies, which are little files embedded in websites and send your information back.
However, incognito mode works differently. Once you turn on incognito mode in Google Chrome, your cookies go away at the end of each session and you get a whole new set the next time you open the website. If you are using incognito mode, you will notice less tracking from advertisers. Most of the data about your session will be deleted; however, it cannot erase the records of your visit.
How to Turn on Incognito Mode on Chrome
Step 1. Start your Chrome browser and click the three-dot icon at the top right side.
Step 2. Select New Incognito Window on the context menu and start browsing in private browsing mode.
Step 3.
Note: Another way to trigger the incognito mode is pressing Ctrl + Shift + N combination on Windows or Command + Shift + N on Mac.
Part 2: How to See Incognito History on Chrome Mac
If you are using incognito mode on Chrome, the history is not stored by your browser that 100% true; however, the information of the websites you visit might be stored on your computer. Therefore, chances are that you can see incognito history on Chrome for Mac.
Step 1. Open your Google Chrome app on your MacBook or other Mac computer.
Step 2. Go to the History menu on the top ribbon and you will get several options, Recently Closed, Recently Visited, Show Full History, and more.
Step 3. We select Show Full History to display all your browsing history in Chrome. Then you can re-visit or delete any websites on the list.
Note: If you cannot see incognito history on Mac with the built-in history checker, you have to use a third-party tool, such as mSpy.
Part 3: How to Check Incognito History on Chrome Windows
As mentioned, your private browsing history may be available to your internet service provider as well as to the websites you visit. If you want to see incognito history on Windows, here is a guide. Bear in mind that this method is only allow you to check the history stored on your device. It cannot check the information from the internet service provider or websites database.
Step 1. Press the Windows + R buttons at the same time to trigger the Run dialog.
Step 2. Input cmd into the box and press the Enter button on your keyboard.
Step 3. Type in the command ipconfig/displaydns and press Enter key to execute it. Then you will be present some series of the sites you visited in incognito mode.
Part 4: How to Recover Chrome Incognito History
As you can see, it is difficult to see incognito history on Windows or Mac, partly because your browser will delete it after you close the websites. Apeaksoft Data Recovery is a reliable incognito history viewer.
- Recover files from your hard drive, recycle bin in one click.
- Support a wide range of file formats including image, video, audio, etc.
- Preview deleted files for selectively recovering.
- Available to a variety of situations, like accidental deletion and more.
Apparently, Data Recovery is the best option to see incognito history on Windows or Mac.
How to Recover Chrome Incognito History
Step 1. Get Data Recovery on your PC
Download and install the best incognito history checker to your PC. There is another version for Mac.
Then launch it when you want to see incognito history.
Step 2. Scan your hard drive
Select the data types you intend to recover from the file type section, such as Image, Video, Audio, etc. Then choose where your data locate in the Hard Disk Drives area. Once click the Scan button, it will start looking for your browsing history.
When it is done, you will be taken to the preview window. You can access the data by type and format. Plus, the search bar on the top of the window can locate certain files quickly.
If you cannot see incognito history, click the Deep Scan button at upper right side to perform a deep scan.
Step 3. Recover incognito history
Finally, check all incognito history you’d like to see later, and click the Recover button. After recovery, you will see the Recovery Finished window. Hit the Open Folder button to go to the directory that stores the history.
How To Open Private Browser Chrome Mac
Note: According to our research, it only takes a few minutes to recover all private browsing history. For Chrome bookmarks, it also supports the recovery. Plus, the browsing history will be saved to another disk after recovery.
Conclusion
This tutorial has discussed how to see incognito history on Windows or Mac. (Phone users can refer to this post to see incognito hitstoy.)
Today, more and more people enable the incognito mode in their Chrome browser. That makes it difficult to see browsing history. We shared the built-in feature to see browsing history. If it is not working for you, Apeaksoft Data Recovery could meet your need. It is not only easy to use, but also able to recover incognito history for viewing on Windows or Mac any time. More suggestions? Please leave your messages below this post.
