Wondering what you mean by, connect Power BI to oneNote. If you have a report in Power BI service, you can embed this link in oneNote and you have a fully interactive Power BI report oneNote. Power BI detects each column's data type from the OneNote metadata reported by Connect Cloud. Power BI records your modifications to the query in the Applied Steps section, adjusting the underlying data retrieval query that is executed to the remote OneNote data. When you click Close and Apply, Power BI executes the data retrieval query.
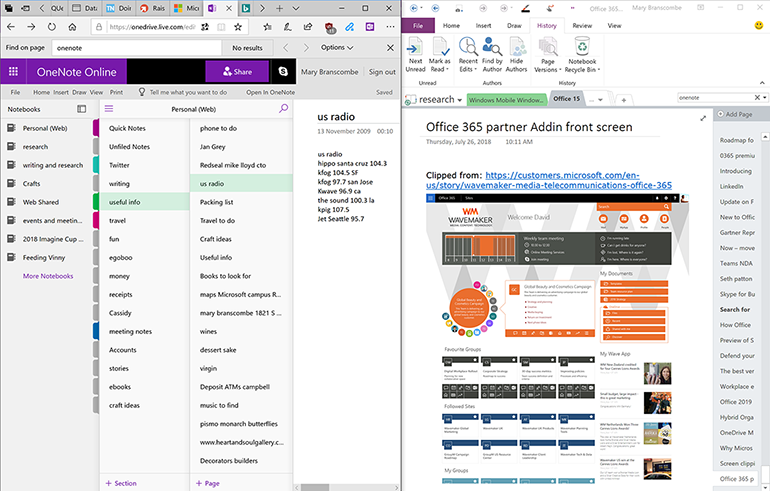
Power BI offers ways for embedding and sharing your company's dashboards and reports into different applications like Sharepoint, Dynamics 365 Operations, CRM Online, Azure, .net based applications etc.
In this article I will show you how Power BI reports can be embedded directly into your OneNote application.
Steps
- Open Power BI App.
- Navigate to the report that needs to be embedded in OneNote.
- Select the report and go to File --> Publish to web.
- Select Create embed code.
- Select Publish.
- Copy the link under Link you can send in email
- Open OneNote application.
- Paste the URL in OneNote page and press enter.
- Select refresh button on Power BI image.
- Report will be embedded in OneNote page and all the pages can be displayed.
Limitations
- Reports using row level security.
- Reports using Analysis Services Tablular hosted on premises.
- Reports shared to you directly or through an organizational content pack.
- Reports in a group in which you are not an edit member.
- 'R' Visuals are not currently supported in Publish to web reports.
Useful Links
Enjoy Reporting !!!
Power BI transforms your company's data into rich visuals for you to collect and organize so you can focus on what matters to you. When paired with CData Connect Cloud, you get instant access to OneNote data for visualizations, dashboards, and more. This article shows how to build and publish a dataset from OneNote data in Power BI and then create reports on OneNote data in the Power BI service.
CData Connect Cloud provides a pure SQL interface for OneNote, allowing you to easily build reports from live OneNote data in Power BI — with no need to replicate the data. As you build visualizations, Power BI generates SQL queries to gather data. Using optimized data processing out of the box, CData Connect Cloud pushes all supported SQL operations (filters, JOINs, etc) directly to OneNote, leveraging server-side processing to quickly return OneNote data.
NOTE: You can also import OneNote data into Power BI through Connect Cloud (instead of using the on-premise gateway). Read how in the related Knowledge Base article.
Create a Virtual SQL Database for OneNote Data
CData Connect Cloud uses a straightforward, point-and-click interface to connect to data sources and generate APIs.
- Login to Connect Cloud and click Databases.
- Select 'OneNote' from Available Data Sources.
- Enter the necessary authentication properties to connect to OneNote.
OneNote uses the OAuth authentication standard. To authenticate using OAuth, you will need to create an app to obtain the OAuthClientId, OAuthClientSecret, and CallbackURL connection properties. See the Help documentation for more information.
- Click Test Database.
- Click Privileges -> Add and add the new user (or an existing user) with the appropriate permissions.
Connecting to Connect Cloud from Power BI

To connect to and visualize live OneNote data in the Power BI service), install the on-premises data gateway, add a data source to the gateway from the Power BI service, and publish a dataset from Power BI Desktop to the service.
Install the On-Premises Data Gateway
The Microsoft on-premises data gateway provides secure data transfer between connected data sources and various cloud-based Microsoft tools and platforms. You can read more about the gateway in the Microsoft documentation.
You can download and install the gateway from the Power BI service:
- Log in to PowerBI.com.
- Click the Download menu and click Data Gateway.
- Follow the instructions for installation, making note of the name of the gateway.
Add OneNote as a Data Source to the Power BI Service
Once you have installed the data gateway, you add Connect Cloud as a data source to the Power BI service:
- Log in to PowerBI.com.
- Click the Settings menu and click 'Manage gateways.' Manage gateways'/>
- Click 'ADD DATA SOURCE' and configure the connection to Connect Cloud:
- Set Data Source Name CloudHub_OneNote.
- Choose SQL Server as the Data Source Type.
- Set Server to the address of your Connect Cloud instance (i.e.: myinstance.cdatacloud.net).
- Set Database to the name of your virtual OneNote database (i.e.: onenotedb).
- Set Authentication Method to Basic.
- Set Username and Password to Connect Cloud credentials.
Publish a Dataset from Power BI Desktop

With the gateway installed and Connect Cloud added as a datasource to the Power BI service, you can publish a dataset from Power BI Desktop to the service.
- Open Power BI, click Get Data -> More, then select SQL Server database, and click Connect.
- Set the connection properties and click OK.
- Set Server to the address of your Connect Cloud instance (i.e.: myinstance.cdatacloud.net).
- Set Database to the name of your virtual OneNote database (i.e.: onenotedb).
- Set Data Connectivity mode to DirectQuery*.
- In the authentication wizard, select Database, set the User name and Password properties, and click Connect.
- Select the table(s) to visualize in the Navigator dialog.
In the Query Editor, you can customize your dataset by filtering, sorting, and summarizing OneNote columns. Click Edit to open the query editor. Right-click a row to filter the rows. Right-click a column header to perform actions like the following:
- Change column data types
- Remove a column
- Group by columns
Power BI detects each column's data type from the OneNote metadata reported by Connect Cloud.
Power BI records your modifications to the query in the Applied Steps section, adjusting the underlying data retrieval query that is executed to the remote OneNote data. When you click Close and Apply, Power BI executes the data retrieval query.
Otherwise, click Load to pull the data into Power BI.
- Define any relationships between the selected entities on the Relationships tab.
- Click Publish (from the Home menu) and select a Workspace.
Build Reports and Dashboards on OneNote Data in the Power BI Service
Now that you have published a dataset to the Power BI service, you can create new reports and dashboards based on the published data:
Power Bi Onenote Tutorial
- Log in to PowerBI.com.
- Click Workspaces and select a workspace.
- Click Create and select Report.
- Select the published dataset for the report.
- Choose fields and visualizations to add to your report.
SQL Access to OneNote Data from Cloud Applications
Now you have a direct connection to live OneNote data from the Power BI service. You can create more data sources and new visualizations, build reports, and more — all without replicating OneNote data.
Embed Power Bi In Onenote
To get SQL data access to 200+ SaaS, Big Data, and NoSQL sources directly from your cloud applications, see the CData Connect Cloud.
