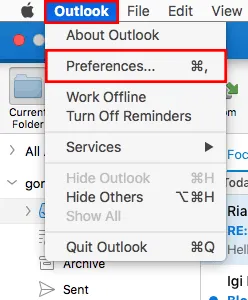- Outlook For Mac 2019 Search Not Working
- Outlook 2016 For Mac Standalone
- Free Outlook For Mac 2019
- Outlook For Mac 2019 Rebuild Database
Outlook stands a way ahead to provide a wide range of features that will help to manage data and time, which will improve the performance efficiency. Despite offering different kinds of productive features, Mac Outlook users might have probably come across with some instance with regards to the searching issue. At times, when a Mac Outlook user tries to fetch a specific email, a pop-up error message is appeared i.e., Mac Outlook 2019 search not working. This error message can be a nightmare for users who have thousands of emails and for them they need to go through with every single email.
This article describes some useful tools for Microsoft Outlook for Mac. More information Outlook Search Repair. The Outlook Search Repair tool repairs search results within Outlook. Due to some changes in macOS Mojave, this tool no longer works in 10.14 and higher. If you are on macOS Mojave (10.14), you can follow the steps below to. Outlook 2016 for Mac Outlook 2019 for Mac In Outlook 2016 for Windows, and Outlook for Mac 2016 or 2019, email messages, contacts, calendar items, tasks, and notes can be exported to archive files. You can import these files (.pst in Outlook for Windows and.olm in Outlook for Mac) into Outlook for Mac.
The Outlook for Mac experience, now available for preview in Insider Fast, has been updated to enhance performance and elevate productivity. The new Outlook for Mac is powered by the Microsoft Cloud and connects using Microsoft sync technology. It brings updates across Mail, Search, and Calendar exp.
However, the exact reason behind this error message is still unknown. This occurrence of error might be due to certain factors such as Outlook profile folder being stored at a wrong place, incomplete spotlight indexing or if the profile or any of its parent folders is been added to the Privacy tab in Spotlight and so on. Is your Outlook 2019 Mac search not working? Then, come let us explore some techniques that will help you seamlessly search the data from the Mac Outlook profile.
Top 8 Solutions to Fix Mac Outlook 2019 Search Not Working Error
/cdn.vox-cdn.com/uploads/chorus_image/image/57162513/outlookformac.0.png)
Before proceeding with the manual solutions mentioned below, please ensure proper internet connection and backup all the data of Mac Outlook.
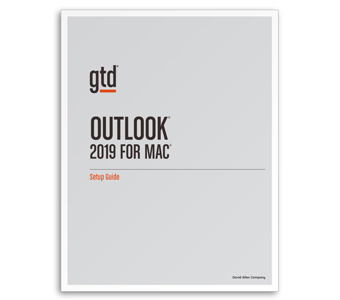
Approach #1: Check Whether the Outlook Profile is Stored at the Default Location
This technique will ensure that your Mac Outlook 2019 profile identity data is been stored at the exact default location and no any special characters are mentioned on its name.
Following is the default location of Outlook 2019 Mac Profile,
Approach #2: Try to Install all Updates from Microsoft
In this approach, open any of the applications offered by MS Office like Outlook, Word or Excel to troubleshoot “Mac Outlook 2019 search not working” error
From the top menu bar, click the Help menu and select the Check for Updates option

Approach #3: Re-Index the Hard Drive in Spotlight
- Firstly, open the System Preferences and click on Mac Spotlight
- From the Search Results tab, make sure to tick Mail Messages option and select the Privacy tab
- Also, ensure that the Outlook profile or any one of its parent folder is not added to the Privacy tab
- Now, to eliminate the current index, from the desktop drag and drop the hard drive icon into the Spotlight to fix Mac Outlook 2019 search not working error
- At last, highlight the hard drive, which you recently added and remove it using the minus button. This will allow the Spotlight to create a new index
- Now, wait for some time until the spotlight indexing the drive is completed
Once the indexing is done, restart the system and try to use the Outlook search to ensure it is working perfectly now
Approach #4: Execute Outlook 2019 Mac Search Troubleshooter
If the above workarounds did not help you to fix Outlook 2019 Mac search not working issue, then try to run Microsoft Outlook Search Troubleshooter. For that, first you need to close the Outlook 2019 application, which is working on Mac OS and run Outlook Search Repair Troubleshooter. This will allow to fix the issue after which you can find the desired result quickly.
Approach #5: Transfer Messages to New Outlook Folder
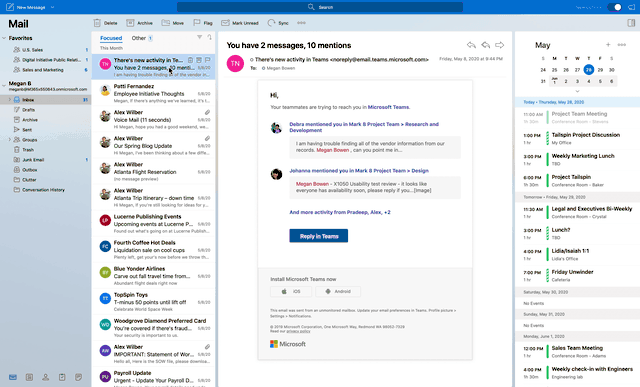
- Initially, launch Outlook application and create a new folder. For instance, Inbox-New1 in the Outlook profile
- Now, select and transfer all the messages to the newly created folder
- Once the messages are transferred, move back the emails to the original folder. This will enable Outlook to re-index the emails in order to show the search results
- After completing these steps, delete the temporary folder, which was created earlier
Approach #6: Re-Index the Search Database for Mac Outlook
We all are aware that Mac Outlook uses OS X Spotlight to search the data from the mailbox. If in case the Spotlight index itself is damaged, then a user might encounter an error message i.e., Mac Outlook 2019 search not working. Under such instance, a user must re-index the Mac Outlook 2019 search database. To implement the same, follow the step-by-step process mentioned below,
- To begin with, first you need to restart Mac and navigate to Finder>> Applications>> Utilities>> Terminal and type mdimport -L
- If you find more than one MS Outlook Spotlight Importer. Mdimporter, then remove the Outlook profile, which is not in use. Also, try to delete it from the trash. Once it is done, restart the Mac machine and execute the first step
- Now, without closing the terminal window, launch Outlook and implement the search function. If the searching gives you the relevant results, then the problem is resolved. If not, then follow the below step
From the terminal, re-index the Outlook database using the below command, - In the above command, the path after -g is the default Outlook path location and the path after -d1 is the default location of your profile. Here, you need to replace these paths with your actual path
It will take some time for re-indexing. Once it is done restart Outlook
Approach #7: Delete and Reinstall Office for Mac
Outlook For Mac 2019 Search Not Working
- Before executing these steps, copy your Outlook profile or Outlook data to any other location
- Then, uninstall Office 2016 for Mac and reinstall the same to solve Outlook 2019 Mac search not working error
- Now, open Mac Outlook and transfer the copied Outlook data using the Import command
- After that, follow the steps of Approach #6 from above so as to reindex the Outlook search database and implement the Outlook search function
Approach #8: Rebuild Spotlight Index and Troubleshoot Spotlight Permissions
- Launch the Terminal from Applications>> Utilities to fix Mac Outlook 2019 search not working issue
- Now, press Enter after typing each command as listed below,
- Restart the system and also type the below commands in the terminal
- Then, wait until the Spotlight reindexes the entire drive. Once the indexing is completed, try to use the MS Outlook search
Outlook 2016 For Mac Standalone
Free Outlook For Mac 2019
Time to Wind Up
Outlook For Mac 2019 Rebuild Database
When Mac Outlook users fail to find the desired results after navigating for a particular email, an error message is displayed in the screen as Mac Outlook 2019 search not working. Therefore, to eradicate such situations, we have revealed some solutions for the same. Moreover, one can also migrate to Windows platform from Mac OS. For that, simply make the best use of Mac OLM to PST Converter software to convert the Mac OLM file to PST format and import the converted PST file to Windows Outlook application.