Step-by-step tutorial on connecting to SQL Server with DBeaver.
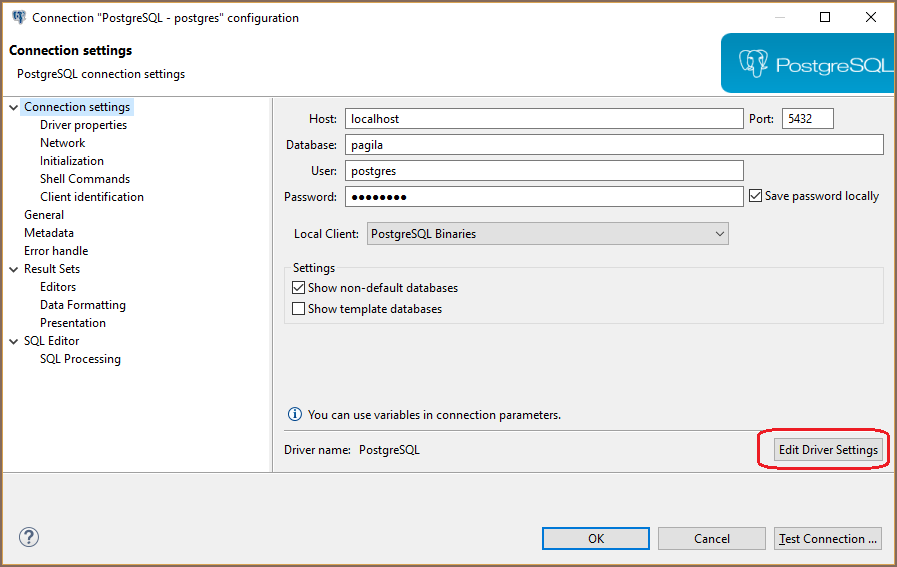


Once you've installed DBeaver, you'll probably want to connect to a database. below are instructions for connecting to SQL Server using DBeaver on a Mac.
Database name and version SQL Server(Azure) 12.0.2000.8. Driver name Azure SQL Server Do you use tunnels or proxies (SSH, SOCKS, etc)? Describe the problem you're observing: After I connect to a SQL Azure, I can't open 'Schemas' folder. Steps to reproduce, if exist: Add a new connection to SQL Azure and connect to it. Open any DB but. Tested and verified for MS Windows, Linux and Mac OS X. Install: Windows installer – run installer executable. It will automatically upgrade version (if needed). MacOS DMG – just run it and drag-n-drop DBeaver into Applications. Debian package – run sudo dpkg -i dbeaver.deb.Then execute “dbeaver.
Note that, although this tutorial uses SQL Server, DBeaver supports many different database management systems.
Launch DBeaver
Click on the DBeaver icon (either in your Launchpad or the Applications folder) to launch the DBeaver application.
Launch the New Connection Wizard
If this is the first time you've launched DBeaver, you'll probably be prompted with the Create new connection dialog.
Expand the SQL Server node, select jTDS driver, and click Next >.
For this tutorial I selected jTDS driver, but by all means select another driver if you prefer.
If the Create new connection wizard doesn't automatically appear when you open DBeaver, go to Database > New Connection to initiate this wizard.
Enter Connection Settings
Enter the connection settings for the SQL Server instance that you'd like to connect to.
If the SQL Server instance is running on your local machine, use localhost.
Also click Test Connection to see if there are going to be any problems with the connection or not.
Download Driver Files (if required)
The connection wizard will tell you if you need to download any driver files. If you do, select the file/s and click Download.
Success Dialog Box
Once the driver has downloaded, a Success dialog is displayed. Click OK.
This dialog box would have appeared at the previous step if you didn't need to download a driver.
Continue with the Connection
Now that the driver has been downloaded, click Next > to continue with the connection.
Network Settings
This step gives you the option of entering any network settings that are required to access the SQL Server.
In this case, the SQL Server is running locally, so leave the default settings and click Next >.
Finish
Change any settings as required. For this tutorial, I left them all at the default settings.
Click Finish to create the connection.
That's it. We just made a new connection to SQL Server with DBeaver.
The DBeaver interface is now displayed:
The CData JDBC Driver for Azure Table implements JDBC standards that enable third-party tools to interoperate, from wizards in IDEs to business intelligence tools. This article shows how to connect to Azure Table data with wizards in DBeaver and browse data in the DBeaver GUI.
Dbeaver Azure Sql Server

Create a JDBC Data Source for Azure Table Data
Follow the steps below to load the driver JAR in DBeaver.
- Open the DBeaver application and, in the Databases menu, select the Driver Manager option. Click New to open the Create New Driver form.
- In the Driver Name box, enter a user-friendly name for the driver.
- To add the .jar, click Add File.
- In the create new driver dialog that appears, select the cdata.jdbc.azuretables.jar file, located in the lib subfolder of the installation directory.
- Click the Find Class button and select the AzureTablesDriver class from the results. This will automatically fill the Class Name field at the top of the form. The class name for the driver is cdata.jdbc.azuretables.AzureTablesDriver.
- Add jdbc:azuretables: in the URL Template field.
Create a Connection to Azure Table Data
Follow the steps below to add credentials and other required connection properties.
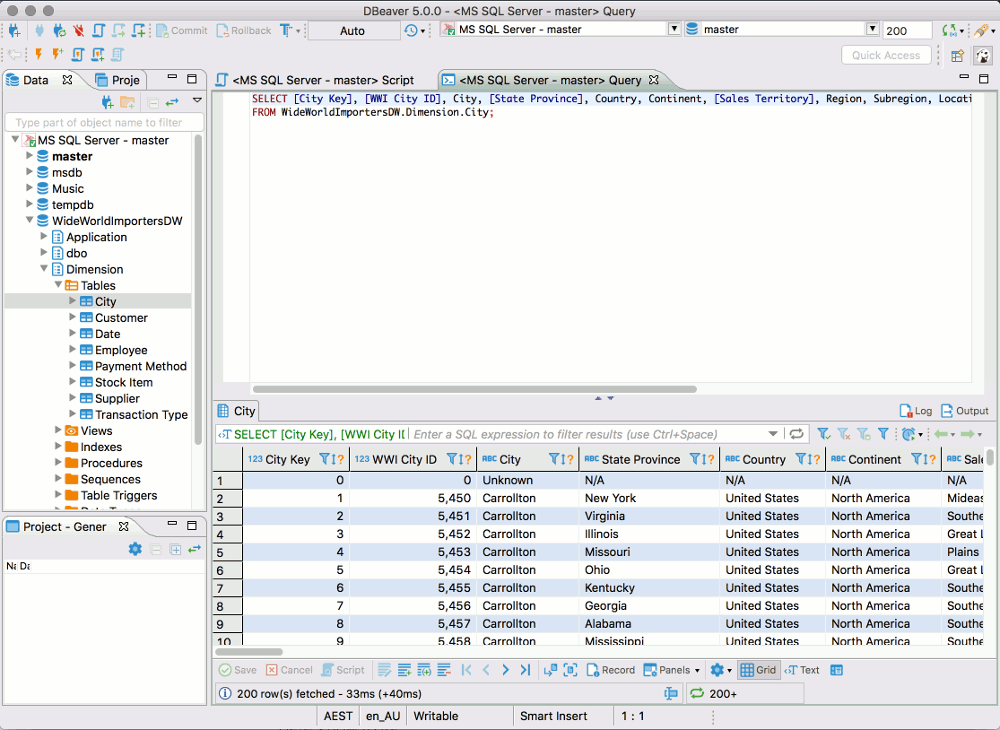
- In the Databases menu, click New Connection.
- In the Create new connection wizard that results, select the driver.
- On the next page of the wizard, click the driver properties tab.
Enter values for authentication credentials and other properties required to connect to Azure Table.
Specify your AccessKey and your Account to connect. Set the Account property to the Storage Account Name and set AccessKey to one of the Access Keys. Either the Primary or Secondary Access Keys can be used. To obtain these values, navigate to the Storage Accounts blade in the Azure portal. You can obtain the access key by selecting your account and clicking Access Keys in the Settings section.
Built-in Connection String Designer
For assistance in constructing the JDBC URL, use the connection string designer built into the Azure Table JDBC Driver. Either double-click the JAR file or execute the jar file from the command-line.
java -jar cdata.jdbc.azuretables.jarFill in the connection properties and copy the connection string to the clipboard.
Below is a typical connection string:
jdbc:azuretables:AccessKey=myAccessKey;Account=myAccountName;
Query Azure Table Data
Dbeaver Azure Sql Driver
You can now query information from the tables exposed by the connection: Right-click a Table and then click Edit Table. The data is available on the Data tab.
