- Windows Remote Desktop Services
- Windows Server Maximum Remote Desktop Connections
- Windows Server 2012 Increase Remote Desktop Connection
- Windows Server Increase Remote Desktop Connections Issues
- Windows Server Increase Remote Desktop Connections For Windows 7

This article describes how to use your computer to establish a Remote Desktop Connection (RDP) to your server. Remote Desktop Connection is preinstalled on all Windows systems and gives you direct access to the desktop interface of the server. To set up a remote desktop connection to your server, simply follow the steps below.
Windows Remote Desktop Services
- How to enable the remote desktop with the Windows Server Settings After enabling the remote desktop in the control panel, you can configure it from Windows Server Settings. With this in mind, please press the Win+I combination. Once there, please click on System.
- Generally, device redirection increases how much network bandwidth RD Session Host server connections use because data is exchanged between devices on the client computers and processes that are running in the server session.


Remote Development Tips and Tricks. This article covers troubleshooting tips and tricks for each of the Visual Studio Code Remote Development extensions. See the SSH, Containers, and WSL articles for details on setting up and working with each specific extension. Oct 14, 2020 Windows Virtual Desktop (WVD) is Microsoft's remote desktop solution hosted in Azure. It provides the ability to host remote desktop sessions on Azure virtual machines and has gained significant adoption with the increase in working remotely. Users connect to Windows Virtual Desktop in a variety of ways. In this article, we review the options for connecting to WVD and configuring the client.
Windows Server Maximum Remote Desktop Connections

Prerequisite
Make a note/copy of the IP address of the server to which you want to establish a connection.
Windows Server 2012 Increase Remote Desktop Connection
Open the Remote Desktop Connection.
Windows 7: Click Start > All Programs > Accessories > Remote Desktop Connection.
Windows 8: On the Start screen, type Remote Desktop Connection, and then click Remote Desktop Connection in the list of results.
Windows 10: On the taskbar, click the search box and type Remote Desktop Connection. Then select the Remote Desktop Connection app.
The Remote Desktop Connection window will open.In the Remote Desktop Connection window, click Options (Windows 7) or Show options (Windows 8, Windows 10).
On the General tab, enter the IP address in the Computer field.
Enter the user name in the User name field.
Optional: To save the credentials, select the Allow me to save credentials check box.
Click Connect.
The Windows Security window will open.Enter the password.
Click OK.
If this is the first time you've connected to the server you want to use, or if you haven't saved the connection information, you'll need to confirm the connection by clicking Yes.
The remote desktop connection is now established.
Notes
Windows Server Increase Remote Desktop Connections Issues
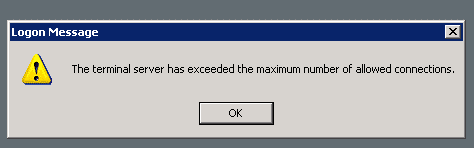
Windows Server Increase Remote Desktop Connections For Windows 7
If you connect to the Remote Desktop for the first time to the desired server or do not save the connection data, the following message will appear: The identity of the remote computer cannot be verified. Do you still want to connect?
A session is created on yours Serverfor each connection. With this license, a maximum of two connections can be established simultaneously. To end a session, a logout of is Servernecessary. If the remote desktop window is simply closed, the session and all programs running in it are retained.
