Siri is gaining a new talent, with deeper integration between iOS and Google Voice allowing calls and text messages to be sent via Apple’s assistant. The new feature was quietly added to the. You can first set your Sprint number to use Google Voice as explained here, from there when you get your iPhone 4S (or any device with iOS 5) it should seamlessly work with iMessage as well. My wife uses an iPhone, but has Google Voice as her primary number for texting and calls. She doesn't use her actual cellphone number. She uses iMessage for messaging. IMessage picks up her cellphone number and sometimes when people send her a message through iMessage, the reply comes to her cellphone number.
The OBiTALK Portal
By using the OBiTALK portal, you can easily manage features, control device access privileges and add up to two (2) BYOD (Bring Your Own Device) SIP or Google Voice™ service provider accounts.
To use the OBiTALK portal, go to www.obitalk.com and Register. After filling out the form and sending it to OBiTALK, you will receive a message from the OBiTALK team to confirm your e-mail address. As soon as you confirm your e-mail address by clicking on the link inside the message you will be able to sign in to OBiTALK using the Email address and password you choose during the OBiTALK registration process.
Once you sign in to OBiTALK, you will be presented with a Dashboard web page listing your OBi Endpoints, the people+endpoints in your Circle of Trust and the Circles of Trust to which you belong.
Use the Add Devices link when you want to register a new OBi device to your OBiTALK account.
When a new OBi device is added you will be automatically taken to the Device Configuration screen. Also, at any time after adding a device, you can configure basic parameters and services by signing in to OBiTALK and selecting the device on the Dashboard.
Always Use the Most Up-to-Date Firmware for Your OBi
From time to time, when you visit the OBi Dashboard, you may see next to the configuration cog-wheel icon, a yellow triangle with an exclamation point inside. This symbol indicates there is a firmware update available for the OBi. To perform an automatic update, click on the yellow triangle and select OK when the Update Confirmation box appears. During the update process, the following message will be displayed on the screen:
The first time you add an OBi device, the Device Configuration screen will be presented:
On the Device Configuration page, you can change the Display Name of your OBi as well as set the WebpageAdmin Password for the device management web page of this particular OBi.
Auto Attendant 4 Digit PIN: When this field is populated with a numeric four digit PIN, the auto attendant on the OBi will request callers enter this PIN in order to make new calls via any available service, e.g. Internet voice service provider, PSTN/land line gateway (on models so equipped), or the OBiTALK network.
Be sure to set the Local Time Zone, for the location where the OBi resides. Also, if Day Light Savings is observed in this location, go ahead and check the Day Light Savings Time box.
Be sure to select the Save Changes button, and after a short wait, the OBi will automatically restart with the new settings active in the configuration.
The OBi Attendant
The OBi Attendant will come into play when people call the OBi in the following ways:
1.From endpoints (OBi devices or soft phones) in your Circle of Trust.
2.From the PSTN or a VoIP service with a Trusted Caller ID.
3.All inbound calls when the OBi Attendant is set to answer as such. This mode requires that the All Incoming Calls to Attendant box is checked.
Callers greeted by the OBi Attendant will have three (3) options from which to choose and the OBi will process their call accodingly.
OBi Attendant Announcement | What Happens Next |
Press 1 to continue this call. | The call will be sent to the PHONE port of the OBi and rung the attached telephone. |
Press 2 to make a new call. | If “Use PIN” authentication is enabled and the user enters a matching PIN, the OBi Attendant will immediately prompt the user to enter number followed by the pound (#) key. If the entered PIN is not a match, the Attendant will give the user two additional attempts to enter the PIN. If the third attempt does not match, the Attendant will announce a thank you message and disconnect the call. |
Press 3 to enter a callback number. | If a valid number is entered, the OBi Attendant says “Thank you” and “Goodbye”, then hangs up, and then after a two second wait, calls the previously entered number. It the given number is invalid, the OBi Attendant plays a tone followed by an error message. Tip: Callers may simply dial 00# to have the OBi call back the current number as recorded by its Caller ID. |
If, after three opportunites, the caller does not choose any of the options, the call will be routed to the OBi’s PHONE port and ring the attached telephone.
Imessage Voice Recording
Voice Service Configuration
When you initially add an OBi device to your account in the OBiTALK portal, you are presented with the OBi’s Device Configuration page. Towards the bottom of the page is the Configure Voice Service area. There is a short-cut button called “Google Voice Set-Up” which when selected will take you directly to the Google Voice set-up template and assit you in setting up Google Voice as your primary voice service provider using the Service Provider 1 configuration.
If you choose not to select the short-cut button, you have the option of configuring Google Voice in the Service Provider 1 or Service Provider 2 settings, or both.
Note: If a service has been previously set-up, you will see the name of the service next to the “Service Provider x” label and a red “X”. If you want to remove the service from the OBi device configuration, select the red “X” and confirm the removal of the service. When this is submitted, the OBi device will reboot and the Service Provider settings will be cleared. The OBi is then ready for another service to be configured on that SP line.
Primary Line to Call Out
By default, OBi devices which come with an analog (PSTN) line port will use this as the Primary Line for outbound calls. This means that when you make a new call using the OBi Attendant, you do not need to first dial a service route access code.
Up to two (2) SIP or Google Voice based VoIP services can be added to an OBi. You can make one of these services the Primary Line for outbound calls. The OBiTALK Service Provider set-up screen gives the user the option to select either service 1 or 2 as the Primary Line.
When you want to make a call via a service that is not the Primary Line, you will need to dial that service’s access code before the destination number.
The service route access codes are defined as:
* * 1 : Voice Service Provider 1 (SIP or Google Voice)
* * 2 : Voice Service Provider 2 (SIP or Google Voice)
* * 8 : LINE Port (PSTN) Service Provider
* * 9 : OBiTALK Network
Google Voice Communications Service Configuration
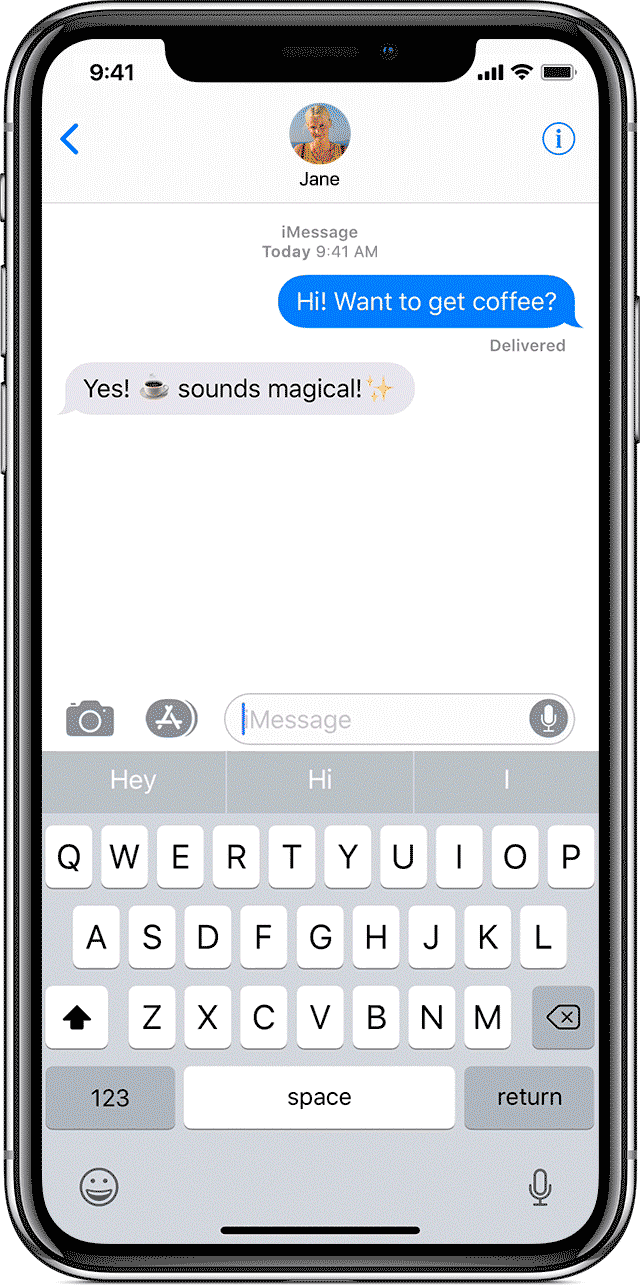
To set-up the Google Voice communications service on the OBi, select the short-cut button labeled “Google Voice Set-Up” or the Service Provider 1 or 2 text to edit the settings. Of you choose the later, select Google Voice from the list of Internet voice service providers.
Does Google Voice Work With Imessage
Google Voice:
Enter your Gmail Username and Password in the space provided.
If you would like to use 7-digit dialing from the OBi, enter the 3-digit area code for the area to which you will place calls using 7-digits.
Select Submit. After a short wait period, the OBi will re-start automatically and you should be able to make calls using Google Voice.
Note: To use the Google Voice communications service on your OBi, you must have made at least one call from your Gmail account's 'Call Phone' feature. To do this, sign-in to Gmail and place a call from your computer's browser with the Gmail 'Call Phone' function located on the lower left side of the Gmail window.
If this is the first time the Google Voice communications service is used from this Gmail account, Google will alert you to the following: 'Google Voice is an enhanced call management application and that Google Voice is not capable of placing or receiving emergency service calls.'
You may read the Google Voice Terms of Service here:
Important: By pressing Submit on this configuration utility, you acknowledge that the OBi device with which you will use the Google Voice communications service does not support emergency service calls.
DO NOT USE THE OBi DEVICE FOR EMERGENCY SERVICE CALLS.
General Guidelines
If this is your first time setting up Google Voice on an OBi, please take a couple minutes to watch this video tutorial: http://www.youtube.com/watch?v=5LTmWqP706E
- First, make sure you are using latest software for your OBi. To check if there is new firmware available for your device, sign in to www.obitalk.com. After signing in, you will be presented with the OBi Dashboard. If there is an update available for the OBi device, you will notice that next to the device, there will be a yellow triangle caution sign. This indicates there is a software update available for the OBi. Click on the update icon to begin the update process.
Making Calls
- Please ensure you have made a call from within the Gmail client using the “Call phone” feature. If you do not do this, you will not be able to make calls with the OBi device.
To make a call using the Gmail “Call phone” feature, Sign in to www.gmail.com, using the same account with which you have configured Google Voice on the OBi. In the lower left side of the window, you will see the “Call phone” feature. Select this and follow the on-screen instructions to make a phone call from within the Gmail client window. Note that before you make a call using Gmail, your Gmail settings should be configured for English (US).
- Now, make a test call from the telephone attached to the OBi, you simply dial 1-areacode-number, e.g. 1-719-567-6742.
If you unchecked the “Make This the Primary Line to Call Out” in the OBi Device Configuration settings, this means you are not using Google Voice as the primary line to make calls. If Google Voice is configured in the Service Provider 1 settings, you will have to dial **1 1-areacode-number, e.g. **1- 1-719-567-6742.
Receiving Incoming Calls to Your Google Voice Number
When someone calls your Google Voice number, if you are unable to receive call on the phone attached to your OBi device’s PHONE port, check the “Forwards to: Google Chat” setting, in the Google Voice, Voice settings page, “Phones“ tab. (www.google.com/voice)
Very Important: You DO NOT need to sign-out of Google Chat to receive calls on the phone attached to your OBi device. However, incoming calls to your GV number will ring only the phone attached to the OBi even though a computer is signed in to Google Chat.
Google Call Screening Service: If you do not want callers to be greeted by the Google call screening service, you will need to turn off Call Screening in your Google Voice Settings configuration.
- In the “Calls” tab, disable Call Screening by selecting the “Off” button. If this is set to “On,” then callers who call your Google Voice number will be greeted by Google’s call screening service, instead of immediately passing the call to your OBi device and ringing the analog handset.
Non ‘@gmail’ Account Usernames
To make sure you have a Gmail account associated to your Google Voice account, select the “Gmail” link in the upper left corner of the Google Voice application window.
If you already have a Gmail account, then you will be automatically forwarded to the Gmail application. If not, you will be taken through the Gmail sign-up process and given access to www.gmail.com, once this is completed.
To confirm the Gmail email address association, sign in to Google Voice here: www.google.com/voice. Next, select your email address in the top right corner. A drop-down menu will appear. Select “Account Settings.” Here you will be able to verify this email address is your “Primary email”. Note the screenshot below, where it shows how your “Primary email” is displayed.
To use Google Voice on an OBi, the account Username used to configure the OBi, must be listed as the “Primary Email” Username in your Google Account’s Personal Settings.
You may verify this Username by going to: https://www.google.com/accounts/Login. When you sign in you will land on the Manage Account page: https://www.google.com/accounts/ManageAccount. Here, you can see your Google account profile Personal Settings.
In the Personal Settings section, you will see the “Email addresses” associated with your Google account. Here, you will see which Email address is your “Primary email” address.
For every Google account, there is one primary username/email. This can be a @gmail or @non-gmail email account. There can be multiple secondary emails for the account.
Even though you can use any of these primary/secondary emails to sign in and make Google Voice calls (using the Call phone feature within Gmail) & Google Chat calls, the OBi device MUST use the “Primary email” Email address as the Google Voice username.
As it relates to using Google Voice on an OBi device, non-Gmail Primary account names come from two sources:
1. Google applications – Non-Gmail usernames derived from the usage of a Google applications account should work fine with an OBi device as long as it has made a call from within Gmail chat.
2. Legacy GrandCentral Customer usernames – A username which was derived from the GrandCentral service will not work with the OBi device. These account usernames do not have an associated Gmail domain email address and cannot be used with the OBi device. Users in this category will need to add a new Gmail-domain email address as their primary email and make a call from within the Gmail Call phone feature.
In summary, the following two conditions must be met in order to use an OBi device with the Google Voice communications service.
Google Voice Imessage Group
1. The email used to configure the OBi must be the primary email for the Google account.
Google Voice Imessage Problems
2. The user must be able to sign in to Gmail with this primary email address / username to Gmail and make a call using the “Call phone” feature from within Gmail.
Google 2-Step Verification
If you have enabled Google 2-step verification for Gmail, please follow the following instructions so that you will be able to use your OBi and Google Voice.
·Sign in to your Google account settings.
·Select the, “Authorizing applications & sites” link.
·Create an application specific password for Google Voice.
Google Voice Imessage Recorder
·Use this password when you configure Google Voice as a service on your OBi device.
Please note that the Google Voice voicemail notification does not work for users who have 2-Step verification. With that, it is recommended you disable Google Voice voicemail notification on the OBi device via the OBiTALK device configuration settings for that particular OBi device.
Google Voice Voicemail Notifications
When you enable Google Voice voicemail notification on your OBi, you should be sure to not check the 'Place missed calls in the inbox' box. Otherwise, whenever there is a missed call, the phone attached to the OBi will signal (visual and stutter dial tone) an unheard voicemail. The Missed Calls setting can be found in the Google Voice Settings: Calls tab.
OBiTALK Status Indications: Using Google Voice on an OBi Device
After you configure Google Voice via the OBiTALK “Configure Voice Services” wizard, you may see the following status indicators; Connected, Backing Off.
Connected:
The status indicator, “Connected” means your Username and Password used to configure the OBi are correct. You can start using the Google Voice service from OBi.
Backing off:
The status indicator, “Backing off” means the OBi is not connecting to Google Voice using your Username and Password used to configure the OBi.
If you see “Backing off” status, it can mean the following:
a.You did not wait long enough after configuring your Google account credential for the OBi device to successfully sign in. Please wait approximately 1 to 2 minutes and check again.
b.There is a problem with your Internet connection and the OBi device cannot reach Google servers. Please check the Internet connection to which the OBi is attached.
Troubleshooting Tip:
Make sure that the OBi can make a call using its Internet connection. To do this, call **9 222 222 222. This is the Obihai OBiTALK Echo Test server number. Follow the announcement and instructions. If you hear your voice echo back to you, the network to which the OBi device is connected is ok.
c.The firmware on the OBi is old and requires the use of a ‘proper’ Google Voice account. If you are using firmware version 1892 or earlier, you will need a “…@gmail.com” account. Non Gmail account support is supported on firmware versions after 1.1- 1892.
I'm Not Receiving Incoming Calls to My Google Voice Number
Possible causes for this are:
• In the Google Voice - Voice Settings configuration the, 'Forwards to: Google Chat' is not checked.
• The caller is using a phone was used to authenticate this OBi device's Google Voice account. The symptom is the caller will go to Google Voice voicemail. The solution is:
1. Go to www.google.com/voice (Voice settings). The Voice settings selection is available from the top right corner, 'gear' icon.
2. From the 'Phones' tab, select 'Edit' on the phone from which you are calling.
3. Select 'Show advanced settings.'
4. Select 'No' for 'Voicemail Access.'
5. Select 'Save' at the bottom of the page.
Google Voice Set Up Voicemail
The Google Voice Attendant is Asking Callers to State Their Name
1. Go to www.google.com/voice (Voice settings). The Voice settings selection is available from the top right corner, 'gear' icon.
2. Select the 'Calls' tab.
3. Select 'Off' for 'Call Screening.'
4. Select 'Save changes' at the bottom of the page.
After You Dial, You Hear a Female Voice Say: 'We cannot complete your call.'
This is not an issue with your OBi device. Most likely, this is a temporary service interruption where Google Voice is unable to connect your call. You may try your call again later.
After You Dial, You Hear a Voice Say: 'There is no service available to complete your call.'
If this is happening, please do the following:
• Sign in to the OBiTALK portal.
• From the OBi Dashboard select your OBi device.
• Check if the status of the OBi device's 'Service Provider 1'. If it is Google Voice, then the status should show 'Connected'. If it does not, make sure it is configured with the correct username/password combination. See here for more.
After You Dial, You Hear a Voice Say: 'The number you dialed, was rejected by the service provider.'
• This could be because you dialed a wrong or invalid number. Is the number valid?
• If the voice also says '... Reason is 404,' and you are calling an OBiTALK OBi No., check that your OBi device is online by placing a test call to: **9 222 222 222. If the OBiTALK echo service call does not go through, please check your Internet connection to the OBi.
• If you are calling via a VoIP Service Provider account, check that the device's status shows 'Registered' in the OBiTALK portal. If it is not Registered, check the OBi device's Internet connection, then ensure the service account credentials are correct.
The OBi is Using openDNS & the Google Voice Status Always Says 'Backing Off'
You cannot use openDNS with the OBi. To workaround this issue, please do the following:
• Modify the DNSServer1 parameter value by accessing the OBi's webpage.
• Select System Management from the left-side navigation menu
• Select Network Settings
• Locate the parameter called: DNSServer1
• Make DNSServer1 = 4.2.2.2 (This is a free public DNS server)
• Select Submit to save and Reboot the OBi
The OBi should no longer show Backing Off.
Google Voice Imessage Setup
Google Voice, Gmail and Google Chat are trademarks of Google, Inc.
