- Exporter For Aperture Download
- Exporter For Aperture Free
- Exporter For Aperture Mac
- Exporter For Aperture Online
- Exporter For Aperture Control
- Exporter For Aperture Windows
The Export function in Aperture 3 is a versatile tool for moving copies of your pictures out of the application. It’s also one of the more misunderstood functions of Apple’s flagship professional photo-management application. If you’ve felt a certain lack of control in this area, I’ll get you on track right now.
Apple Photos has almost the same set of tools as the Aperture. With this program. Aperture is a discontinued image organizer that was developed by Apple for the macOS operating system. It was first released in 2005 and was discontinued in 2015. The software handles a number of tasks common in post-production work such as importing and organizing image files, applying corrective adjustments, displaying slideshows, and printing photographs.
How Aperture manages your files
When a photograph goes into Aperture, it essentially becomes a master file. Think of it as your original negative or transparency from the days of analog photography. When it’s time to share that photo, Aperture produces a digital copy of it according to your specifications.
This digital copy may include metadata and image edits; it’s your choice. And Aperture can produce this copy in a variety of sizes and formats.
Version vs. original
Facebook Aperture Exporter About. This is a simple exporter plugin for Apple's Aperture. I wasn't happy with the built-in syncing Aperture 3 has, and the existing export plugin for Facebook wouldn't work for me. Plus, that author wasn't returning my emails to try and get it to work. So I wrote my own. Export plug-ins let you control the entire Aperture export process. With an Export plug-in, you can: Manage the visibility of the Aperture controls in the export window, such as Version or Master export, Export Presets, and File Naming Policy. Display a custom user interface within the Aperture export window. Provide users with custom export. Aperture included traditional organization tools such as albums and folders, and features like the Light Table allowed photographers to recreate more analog workflows. In short, Aperture was designed to let photographers import a mountain of large RAW files, sort them, perform light editing, and then export them to Finder, the web, or prints.
Exporter For Aperture Download
Aperture provides two basic image options for export: Version or Original. To see these choices, select either one from the File > Export menu, and it will appear in a pop-up menu. When you choose Version, you have the opportunity to select the format, dimensions, and pixel density for the picture.
The Original option makes a copy of the master, unedited, and places the copy where you direct it to do so. The Original is basically identical to the image you imported into Aperture, with the exception that you can add your IPTC metadata to the file (such as the author name, copyright, and contact information).
If you want Aperture to honor your image edits, such as crop, exposure adjustment, and color correction, then choose Version as your export option. Aperture will read the master file, apply the changes you’ve made, and produce a copy according to your specifications.
Take a look at the two zebra images below. I exported the first one out of Aperture by selecting the Original option. Its dimensions are 5184 by 3456 pixels, the same as what I originally uploaded into the application. Even though I worked on this shot in Aperture, no cropping, color, or exposure adjustments are visible in this output.

I exported the second zebra image using the Version option. This one shows my cropping and image adjustments. The dimensions for this photo are 2141 by 1623 pixels. Why is it smaller? Aperture is honoring the crop that I made.
Options for Version export
When you select Version for your export, various sizes and formats become available in the Export Preset pop-up menu. You’ll see JPEG, PNG, TIFF, and PSD options in assorted dimensions. Beyond those initial offerings, however, you can create your own presets by choosing Edit at the bottom of the pop-up menu. This dialog box allows you to configure your own specifications that the program will add to the pop-up menu.
Start by clicking the plus-sign (+) icon in the lower-left corner. Aperture will create a new preset and highlight it for you. Type in a descriptive name. Now, work your way down the right-side set of options.
Image Format: Choose from JPEG, PNG, TIFF, and Photoshop (PSD).
Include Metadata: Checking the box adds the IPTC metadata you’ve created, plus the expanded EXIF data from the camera.
Image Quality: For JPEGs only, you can control the amount of compression for the file. A high number represents less compression and better quality. A low number represents more compression and lower quality.
Name Format: You can rename your files during export, choosing from a variety of formats.
Size To: Choices include Fit Within Pixels, Inches, and Centimeters. You’ll also see Original Size and Percent of Original.
DPI: This item refers to dots per inch. It’s most important when you’re printing the image and you want a resolution of 240 dpi or 300 dpi for photo-quality output.
Exporter For Aperture Free
Gamma Adjust: This slider allows you to increase the midtone brightness. The farther you move the adjustment to the right, the brighter the output will be.
Color Profile: Generally you should choose sRGB for Web output, or a specific ICC profile for printing.
Black Point Compensation: This setting helps maintain the integrity of dark tones during conversion.
Show Watermark: Use this option to add a watermark to your exported file.
Once you’ve made your choices, click OK, and Aperture will create your new preset and return you to the previous Export dialog box.
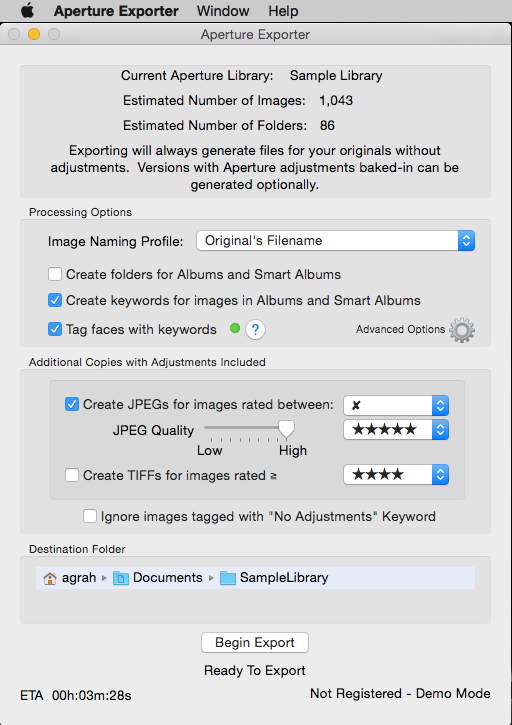
At this point, you have a few more options, most of them self-explanatory.
Exporter For Aperture Mac
Subfolder Format: You can create a subfolder for your exported images, choosing from several options.
Custom Subfolder Name: If you elect to name the subfolder yourself, here is where you type the text.
Custom Name: If you decide on a custom name for your exported file, you can enter the text here.
Exporter For Aperture Online
Show alert when finished: Check this box, and Aperture will notify you when it’s done exporting the file.
Then, click the Export Versions button.
Exporter For Aperture Control
Aperture will create a copy of your picture to the specifications that you’ve indicated, and will place it where you’ve selected. The handy thing about presets is that the next time you want to export an image to those specifications, you simply choose the preset. I have a half dozen that I use on a regular basis.
Exporter For Aperture Windows
Aperture’s export function alleviates the worry of “messing up” your original images. Those masters always remain safe and sound within the Aperture library, yet you have almost unlimited versatility for creating high-quality versions of any master.
Exporter for Aperture is a great way to back up your Aperture Libraries in a format that is not reliant on the future use of Aperture. Exporting will always generate files for your originals without adjustments. Versions with Aperture adjustments baked-in can be generated optionally.
Migration:
- Exporter for Aperture was designed specifically for Aperture users who have decided to move to Lightroom. With only a few options and a click of a button, Exporter for Aperture re-generates your Aperture Library as a set of folders and subfolders containing your images. Moving to a photo management tool other than Adobe's Lighroom? Don't worry, we probably have you covered too.
Features:
- Export your Aperture library to a set of folders
- Retain meticulously crafted project hierarchies.
- Keep all your metadata including ratings and comments.
- Convert identified Aperture Faces to keywords.
- Original/Master images saved with XMP sidecar files for ultimate compatibility.
- Aperture adjusted images saved as TIFF or JPEG depending on image rating. Adjustments are baked-in the image.
- Exports images contained in your albums and smart albums.
- Converts Aperture flags and color labels to keywords.
- Your Aperture libraries are unaltered and unaffected.
